
If your image has very few colours in to start with, or doesn’t look too bad with fewer colours, select 16, 8, 4 or even 2! This will make the GIF file size smaller. A palette of 32 colours is often sufficient for web images, but if your image has a lot of detail and looks too fuzzy/blurry/banded with 32, up it to 64, 128 or 256. This is where you choose the size of your GIF palette. Use only if you don’t mind reducing the image quality quite severely! A value of 0 will not remove any detail a value of 100 will remove the maximum amount of detail. This slider allows you to remove some detail from the image, in order to reduce the file size further.
#PHOTOSHOP 2022 SAVE AS JPEG NOT AVAILABLE FULL#
If enabled, the GIF will appear gradually as interlaced horizontal lines as it is loaded on the Web page, which gives viewers something to look at while the full image appears. If you deselect this checkbox, the transparent areas will instead be filled with the Matte colour (or white if no matte is selected). It specifies that you want parts of the saved GIF to be transparent. This checkbox is only available if your image does not have its Background layer turned on.
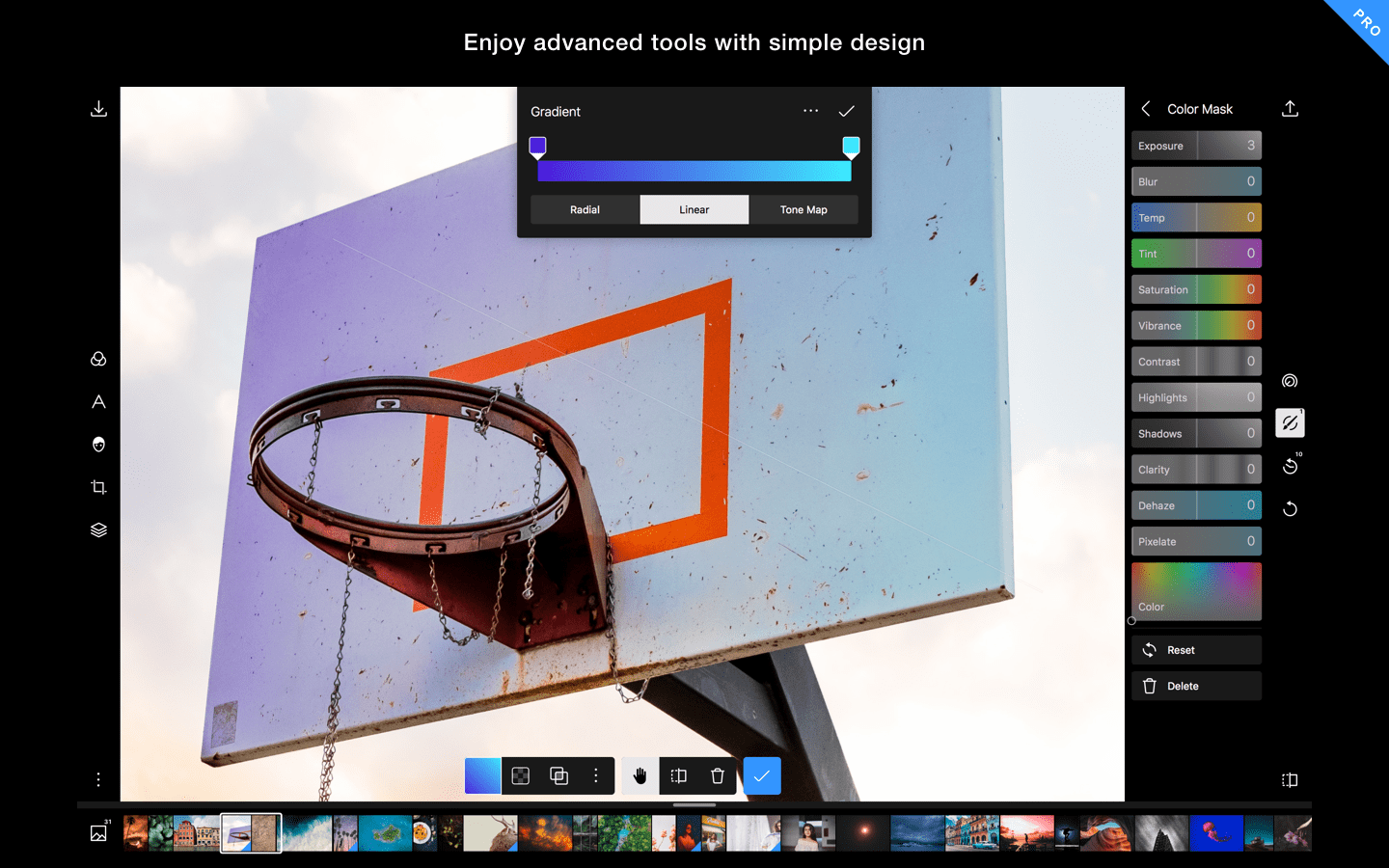
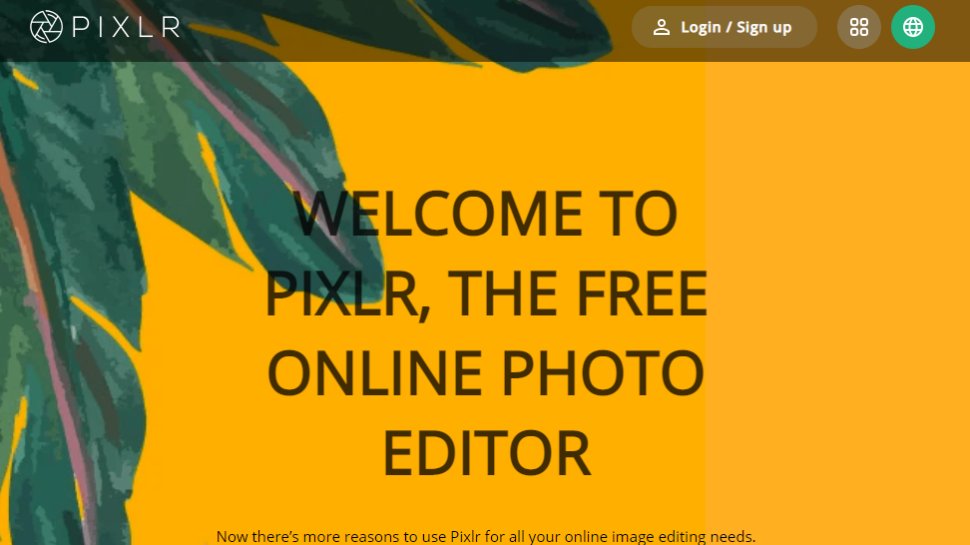
This is the drop-down box below the “colour reduction method” box. These days, this usually isn’t that important as most displays support at least 16 million colours.

There are three basic image formats in the presets – GIF, JPEG and PNG. Click the Settings: drop-down list (just below the Cancel button) to bring up the list of presets: There are a lot of options in the Save for Web dialog, and the choice can be quite bewildering! Luckily, there are a list of presets you can choose from to make it easier. You can also use the Hand tool top-left to move the view around (if the image is bigger than the view), the Zoom tool to zoom in and out of the image, and the Eyedropper tool to select a colour from the image, to be used by various colour options on the right of the dialog. The four tabs above the image view pane on the left allow you to view the original image, the optimised version (this is the default), the original and optimised versions side-by-side (“2-Up”) and the original, optimised and two variations on the optimisation all together (“4-Up”).
#PHOTOSHOP 2022 SAVE AS JPEG NOT AVAILABLE HOW TO#
You can select the file format to produce (GIF, JPEG or PNG), what size palette you’d like to use, how to cut down the colours to fit the chosen palette size, how much to dither the optimised image (if at all) and how much to sacrifice image quality to produce a smaller file size. This is where you tell Photoshop how you’d like to optimise your image for the Web.


 0 kommentar(er)
0 kommentar(er)
